Texturing
Fabian Gutendorf
Texturing vs Vertex Painting
Um nun einer bestehenden Geometry Farbe und Details zu verleihen, bietet Blender hier zwei Möglichkeiten an:
- Vertex Painting
- UV Texturing
Bei dem Vertex Painting kann eine feste, einheitliche Farbe auf jeden einzelnen Vertex des Meshes mithilfe des Mauszeigers "aufgemalt" werden. Für die Flächendarstellung werden die Farben aller Vertices einer Fläche interpoliert, wodurch ein Farbverlauf entsteht.

Bei dem Texturing jedoch bieten sich deutlich mehr Möglichkeiten. Durch dieses Verfahren ist es möglich, nicht nur einheitliche Farben aufzutragen, sondern auch alle Arten von grafischen Details, wie Schriftzüge, Oberflächenstrukturen oder ähnliches. Bei dem Vertex Painting bleiben diese Details aus. Auch in der Nachbearbeitung unterscheiden sich beide Verfahren. Bei sehr simplen Modellen mit wenigen Vertices ist es einfacher, Farben durch Vertex Painting zu ändern, bei komplexen High-Poly Modellen erfordert Texturing jedoch weniger Aufwand, da bestimmte Bereiche auf einer Textur einfacher verändert werden können. Somit weist das Texturing folgende Vorteile auf:
- Unterstützung aller möglichen Details, die auf der Fläche angezeigt werden können
- Einfachere Nachbearbeitung bei komplexeren Modellen
Das Vertex Painting bietet sich an, wenn:
- Das Modell nur einheitliche Farben haben soll
- Das Modell simpel aufgebaut ist und wenige Vertices besitzt
Die Raumschiffmodelle weisen eine hohe Zahl an Vertices auf, weshalb wir das UV Texturing verwenden.
Texturerstellung mit GIMP
Um die Texturen für die Modelle zu erstellen, benutzen wir das Grafikprogramm GIMP. Mit diesem erstellen wir zunächst eine weiße Hintergrundfläche, die vorzugsweise eine quadratische Auflösung hat; ideal ist hier 512 x 512 Pixel, da diese ein gutes Gleichgewicht zwischen Qualität und Platzbedarf aufweist. Zur einfachen Weiterverarbeitung wird der momentanen weißen Ebene ein Transparenzwert von 100% zugewiesen, indem wir einen Alphakanal erstellen. Dies hat den Vorteil, das sich die Hintergrundfarbe nicht ungewollt mit anderen Farben überliegender Ebenen vermischt und nicht benutzte Bereiche der Textur vollständig transparent bleiben, um Speicherplatz zu sparen.
Mit einer transparenten Grundfläche werden nun die Farben und Details als neue Bildebenen eingefügt. Für jede Teilfläche wählt man zunächst erst eine Hintergrundfarbe. Ist die Fläche eingefärbt, lässt sich diese auf eine geringere Größe zuschneiden und anschließend an die gewünschte Stelle der gesamten Textur verschieben. Als nächstes soll diese einfarbige Fläche bearbeitet werden, um sie mit Details zu versehen.

GIMP bietet eine Vielzahl von diversen Filtern, um das Aussehen eines Bildes zu verändern und anzupassen. So ist es zum Beispiel möglich, durch Bump-Mapping dem Bild eine Stoffstruktur zu verleihen, mittels Weichzeichungsfiltern ein Ölgemälde zu simulieren oder wie für die Raumschiffe passend auf dem Bild eine Metallstruktur zu erzeugen. Um dies zu erzielen, erstellen wir zunächst wieder eine neue Ebene mit weißer Hintergrundfarbe und benutzen die Renderfunktion von GIMP zur Erschaffung von Differenzwolken. Danach wir die Ebene mit den Wolken über die farbige Ebene platziert, die wir der Metallstruktur versehen wollen.
Nun bietet GIMP Ebenenmodi an, mit der wir zwei oder mehrere Ebenen miteinander vermischen können. Empfehlenswert ist hier der Modus "Fasern mischen", den wir auf die Wolkenebene anwenden, um schließlich ein farbiges Metall zu erhalten.

Nachdem wir mittels der Differenzwolken allen Farben ein metallisches Aussehen gegeben haben, fehlen noch letzte Details für die Raumschiffe. Mithilfe des Texttools schreiben wir Bezeichnungen auf die Textur und auch Bilder und Muster, die einen transparenten Hintergrund besitzen, können mit eingebunden werden.
Nachdem wir die Textur im PNG-Format exportieren, um Transparenzen zu erhalten, müssen wir diese nun noch auf die Geometry des Modells mappen.
Unwrapping mit Blender
Im letzten Schritt des Texturings benutzen wir nun wieder Blender. Zunächst laden wir unser Mesh und anschließend die Textur, welche wir auf unser Modell mappen möchten. Anschließend benötigen wir in Blender zwei verschiedene Unterfenster:
- den 3D Viewport, um die einzelnen Flächen der Geometry anzuwählen
- den UV Editor, der uns die Textur und die gemappten Flächen auf dieser anzeigt
Zunächst wählen wir im 3D Viewport alle Flächen aus, denen eine ähnliche Region auf der Textur zugewiesen werden soll. Sind alle selektiert, führen wir für diese auf Knopfdruck das Unwrapping durch, bei welchem Blender versucht, die Flächen möglichst genau von einem 3D Mesh auf ein 2D Mesh zu überführen, welches dann durch Transformationen exakt auf bestimmte Regionen der Textur gelegt werden kann. Somit werden die UV Koordinaten für jede Fläche abgespeichert und können später in allen Grafikanwendungen benutzt werden.
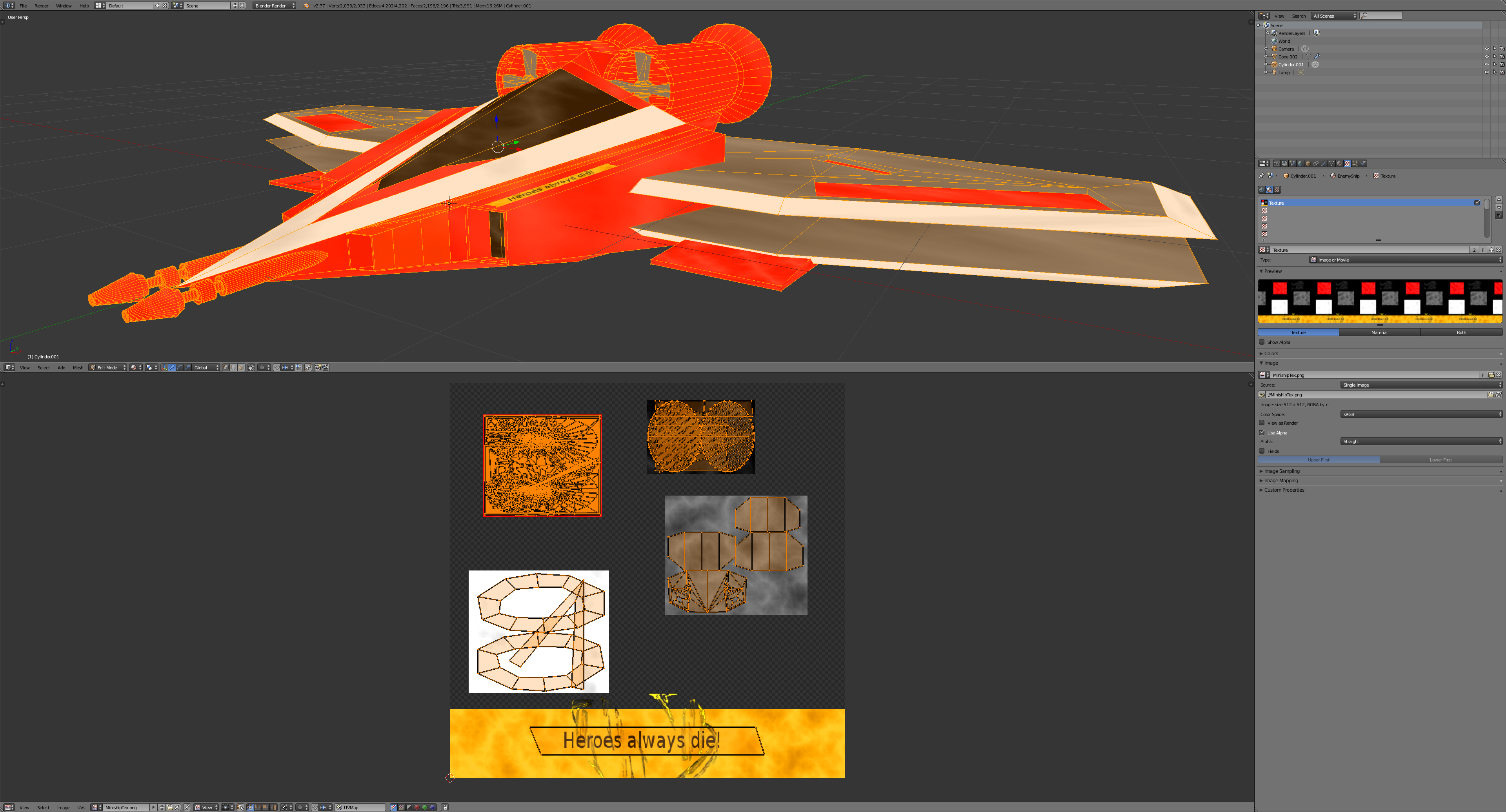
Allerdings gibt es auch Modellkonstrukte, bei denen das Unwrapping fehlerhafte oder unerwünschte Ergebnisse erzeugt, was vor allem bei sehr verformten Primitives oder äußerst vielen, komplex zusammenhängenden Flächen auftritt. Um dennoch ein angemessenes Unwrapping durchführen zu können, müssen wir Blender genau vorschreiben, wo es die einzelnen Meshes "aufschneiden" soll, um die Geometry auf einer 2D Ebene darstellen zu können. Als Beispiel nehme man eine Kugel. Führt man auf der gesamten Kugel das Unwrapping durch, erhält man lediglich alle Flächen einzeln aufeinander gestapelt. Selektiert man jedoch vorher die Kanten längs des Äquators an und markiert diese als "Seams", schneidet Blender die Flächen dort auseinander und betrachtet beide Halbkugeln separat. Nun haben wir zwei 2D Kreise, einen für die obere Halbkugel und einen für die untere.

Haben wir nun erfolgreich das Unwrapping für alle Flächen des Meshes durchgeführt, ist das Modell fertig texturiert.